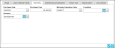Editing an Asset
Once an asset is added to an item, you may edit it at the Assets form. For more information, refer to the steps that follow:
From the Manage Items page, select the Add Assets icon for the item that you want to edit an asset for.
The Assets form appears. All assets added to this item are listed in the form.
Click the Edit icon for the asset that you want to edit.
The grid expands to show this asset's record. The asset is in Edit mode. The asset's information is found in the tabbed sections. The Asset tab is automatically to the front.
Asset Tab
This tab is automatically to the front. It displays the following information:
- Asset number
- Serial number for the asset
- Default location for the asset
- Assignee for the asset
- Whether the asset is retired
- Comment for the asset
- Asset picture
- Asset Number: the asset number may be changed. To edit the asset number, unlock the field by clicking on the Unlock icon
 . (The asset number must be unique within the division.)
. (The asset number must be unique within the division.)
The Unlock icon  changes to a Lock icon
changes to a Lock icon . This denotes that the Asset Number field is now editable. Now, you may edit the asset number.
. This denotes that the Asset Number field is now editable. Now, you may edit the asset number.
- Serial Number: the asset serial number may be changed. Edit the serial number in this field.
- RFID Tag Number (if applicable): the RFID tag number may be changed. Edit the RFID tag number in this field.
- Owner: the assignee may be added, changed, or cleared. (To clear the assignee, select the
 Clear icon.) When an asset is checked out to an assignee, the Assignee field is automatically populated with the check-out assignee and cannot be changed.
Clear icon.) When an asset is checked out to an assignee, the Assignee field is automatically populated with the check-out assignee and cannot be changed. - Comment: the asset's comment may be changed. Enter the new asset's comment in this field.
- Asset Picture: the asset's picture may be added, changed, or deleted while in Edit mode.
- Retired checkbox: this field is automatically set by the system and cannot be changed. If the asset is retired, the Retired checkbox is automatically filled in by the system; if the asset is not retired, the Retired checkbox is not marked.
- Site field: if a site is entered in this field, the site cannot be changed at this tab. If this asset does not contain a default site, you may select one from the Site field drop-down list available in this field.
- Location field: if a location is entered in this field, the location may not be changed at this tab. If this asset does not contain a default location, you may select one from the Location field drop-down list available in this field.
Note: The asset's site-location may be changed by performing an asset move, or this location may be changed at asset check in.
User Defined Fields Tab
Click this tab to bring it to the front and view the user defined field information for the asset.
- UDF 1-20: this field accepts alphanumeric data. It may be changed.
- UDF 21-23: this field accepts numeric data. It may be changed.
- UDF 24: the date in this field may be changed. Click the drop-down arrow in this field and select the date from the calendar control that appears.
Warranty Tab
Click this tab to bring it to the front. The warranty information for the asset is found in this tab.
- Purchase Date: to change the Purchase Date, click the drop-down arrow in this field and select a new purchase date from the calendar control that appears.
- Purchase Cost: enter the purchase cost in this field.
- Warranty Expiration Date: click the drop-down arrow in this field and select a new date from the calendar control that appears if you want to change this date.
- Condition: to change the asset condition, click the drop-down arrow in this field and select from the Condition lookup list that appears. To clear the condition, select the
 Clear icon. (Condition lookups are entered at the Manage Lookups page.)
Clear icon. (Condition lookups are entered at the Manage Lookups page.) - Account: to change the account associated with this asset, click the drop-down arrow in this field and select the Account from the list that appears. To clear the account, select the
 Clear icon.
Clear icon.
Maintenance/Calibration Tab
Note: In order to reach this tab, the role of the logged-in user must include the Maintenance and Calibration feature.
Click this tab to bring it to the front. This tab contains the maintenance and calibration information for the asset. When you enter a Maintenance Order or a Calibration Order at the Maintenance and Calibration page, the system automatically updates the maintenance and calibration last service date in the Assets form\Maintenance and Calibration tab. If a maintenance or calibration period is entered in this field, the next maintenance date or the next calibration date is also updated.
- Last Maintenance Date: this date may be changed. Click the drop-down arrow in this field and select the new date from the calendar control that appears.
- Next Maintenance Date: this date may be changed. Click the drop-down arrow in this field and select the new date from the calendar control that appears.
- Maintenance Period: the maintenance period may be changed. Enter the new maintenance period, in days, in this field. If it is changed, the next time a maintenance order is performed the Last Maintenance Date and Next Maintenance Date will automatically be entered based on the maintenance period that is entered.
- Last Calibration Date: this date may be changed. Click the drop-down arrow in this field and select the new date from the calendar control that appears.
- Next Calibration Date: this date may be changed. Click the drop-down arrow in this field and select the new date from the calendar control that appears.
- Calibration Period: the calibration period may be changed. Enter the new calibration period, in days, in this field. If it is changed, the next time a calibration order is performed on this asset, the Last Calibration Date and the Next Calibration Date will automatically be entered based on the calibration period that is entered.
Check Out Tab
Note: In order to reach this tab, the role of the logged-in user must include the Check In or the Check Out feature.
The information in the Check Out tab is displayed by the system. It cannot be added or edited.
- Checked Out checkbox: This checkbox is automatically filled in by the system and cannot be changed. If this asset is currently checked out to an assignee, this checkbox is marked. If the asset is not checked out to an assignee, this checkbox is not marked.
- Check Out Date/Time: This field is automatically filled in by the system and cannot be changed. If this asset is currently checked out to an assignee, the check out date and time are displayed in this field. If this asset is not checked out, this field is blank.
- Due Back Date/Time: This field is automatically filled in by the system and cannot be changed. If this asset is currently checked out to an assignee and if the asset-type item it is associated with contains check out due back settings, this field is automatically filled in by the system. If this asset is currently checked out to an assignee, but the asset-type item it is associated with do not contain check out due back settings, this field will be blank. If this asset is not checked out, this field will be blank.
- Check Out Assignee: This field is automatically filled in by the system and cannot be changed. If this asset is currently checked out, the assignee to whom it is checked out to is found in this field. If this asset is not checked out, this field is blank.
Depreciation Tab
Note: In order to reach this tab, the role of the logged-in user must include the Depreciation feature.
The following depreciation information entered in the Depreciation tab may be edited:
- In Service Date: to change the in service date for the asset, click the drop-down arrow in this field and select the date from the calendar control that appears.
- Account: to change the account associated with this asset, click the drop-down arrow in the Account field and select the account from the list that appears. To clear the account, select the
 Clear icon.
Clear icon. - Asset Value: enter the monetary value for the asset in this field.
- Salvage Value: enter the salvage value for the asset in this field.
Documents Tab
An asset file may be uploaded to the asset or removed from the asset.
Note: To reach this tab, the role of the logged-in user must include the Asset Documents feature. To upload, download, or remove a document from an asset, the role of the logged-in user must include edit access to the Asset Documents feature. If the user has read-only access to this feature, the user may download an asset document, but may not upload or remove one from the asset.
- Upload Document: if the asset has less than five files, a new file may be uploaded to the asset (see "Uploading a Document to an Asset").
- Delete Document: a file may be deleted from the asset in the File grid (see "Deleting a Document from an Asset").
- Download Document: a file may be downloaded from this tab (see "Downloading an Asset Document").
Saving Changes to the Asset
To save the changes to the asset, click the  Save icon.
Save icon.
Discarding the Changes Made to the Asset
To discard this information and cancel changing this asset, click the  Cancel icon instead.
Cancel icon instead.